You can configure several default settings for your domain names inside your control panel. With these settings you can indicate which WHOIS data, DNS records and nameservers you wish to use for new domain registrations and domain transfers.
You are also able to configure Transfer and WHOIS branding for certain domain extensions.
This article shows you how to view your default settings and how to edit them.
Default settings
At first, the default settings for your domain names contain the following information:
- The DNS records for the TransIP placeholder page.
- The TransIP nameservers
- WHOIS data based on the information in 'Mijn Account' of your control panel.
Once you edit the default settings for your domain names, new domain registrations and transfers will use these new settings. You can find your default domain settings inside your control panel.
Step 1
Log in to your control panel and go to 'Domain'.
Step 2
Click the 'Manage' button in the top right corner, followed by 'Default settings'.
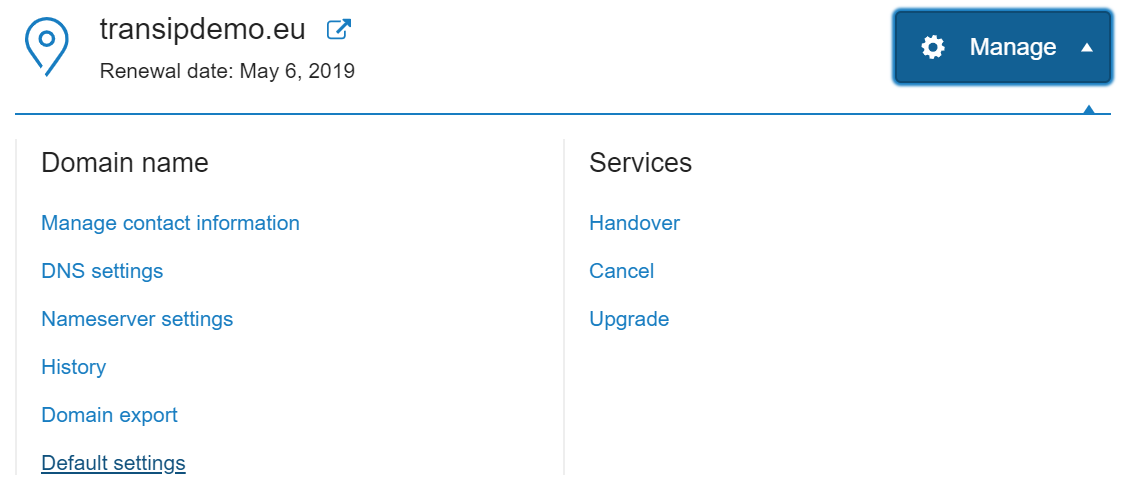
You will now see an overview of the 'Default domain settings'.
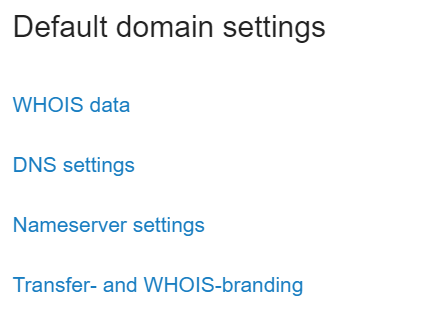
Click the boxes below to read more on the different default settings you can manage in your control panel.
WHOIS data
-
Clicking 'WHOIS data' will direct you to the default WHOIS data of your domain names. The WHOIS data contains the contact information required for domain registrations. The data you enter here will be used for new domain names you register at or transfer to TransIP.
You can also choose to change the WHOIS data during the registration and transfer process. If you opt out of changing the WHOIS data during the registration or transfer process, the default WHOIS data in your control panel will be used instead.
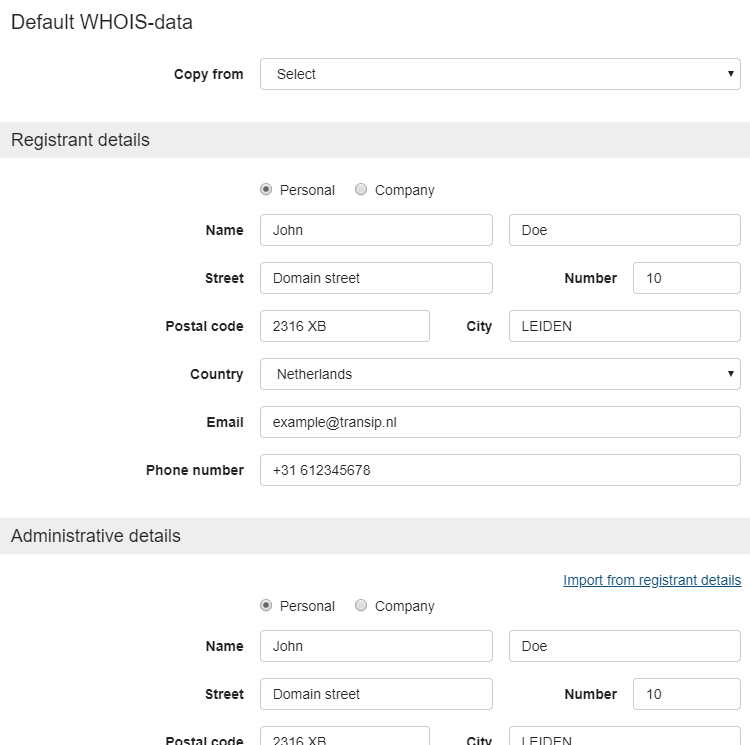
At the top of the page you will find the option 'Copy from'. Select an existing domain name in the dropdown menu to copy data of the specified domain name to the fields below.
You can also choose to manually edit the WHOIS data. Once you've made the desired changes, click 'Save' to save these changes.
Take note: Changing the default WHOIS data does not change the WHOIS data of your existing domain names. The default WHOIS data is only used when registering or transferring a domain name.
If you wish to edit the WHOIS data of existing domain names, navigate to 'Domain' and select your domain name on the left hand side (don't check the box).
Now click on the cog wheel next to 'Your domain contact information' to change the WHOIS data of the specified domain name. To paste your default WHOIS data, click the dropdown menu next to 'Copy from' and select 'Default WHOIS data'. Click 'Save' to save your changes.
Keep in mind that some domain extensions do not allow an automatic change of WHOIS data via this page. If your domain extension has an alternative owner change process, a notice will be showed informing you which steps you need to take to change the owner of the domain name.
DNS settings
-
Just like with the default WHOIS data, you can specify which DNS records you wish to use for new domain registrations and domain transfers as well.
This can come in handy if you wish to use a default configuration for your domain names. For instance, you can set your default DNS settings to point your domain names to the IP addresses of your VPS by default.
Initially, your default DNS settings are set to use our the DNS records for our placeholder page.
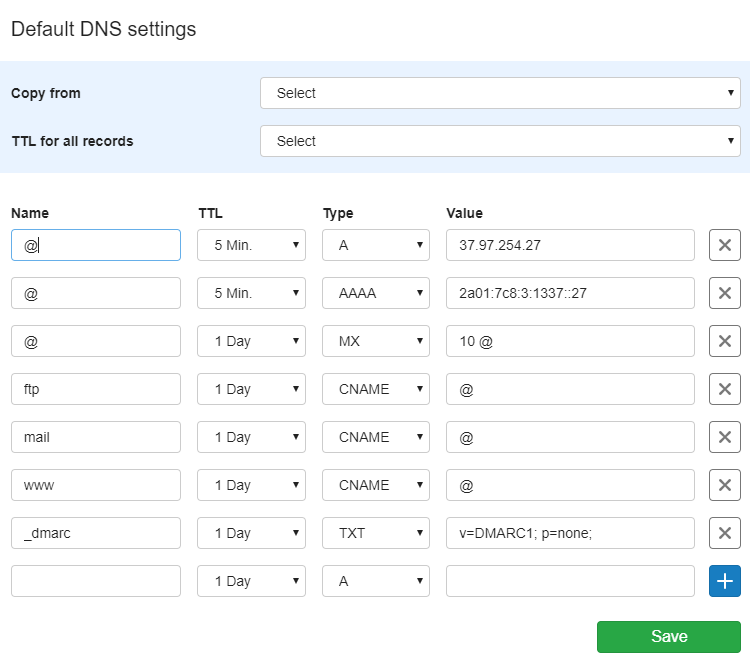
As with other default settings, you will be able to paste DNS records of an existing domain, by selecting it next to 'Copy from' or entering your own desired DNS records. You can also set a TTL for all your DNS records at once.
Once you've made your changes, click 'Save'. Below the list of DNS records you can find more information on the different DNS records that are available at TransIP.
Just like with the default WHOIS data, editing the default DNS settings will not affect the DNS of existing domain names. These settings are only used for new domain registrations and domain transfers.
If you wish to edit the DNS records of existing domain names, navigate to 'Domain' and select your domain name on the left hand side (don't check the box).
Next, scroll down to 'Advanced domain settings' and edit the information here. If you see 'Domain settings' and you wish to edit your DNS records, make sure to disable the TransIP settings on the right hand side.
Also see the article 'Entering DNS records and nameservers via the control panel' for more information.
Nameserver settings
-
O
n this page you will be able to change the default Nameserver settings. Initially, you will automatically use the TransIP nameservers for new domain registrations and domain transfers. This means that the DNS records in your control panel will be active for your domain names. If you want to use alternative nameservers for new domain registrations and transfers, this is where you add them.
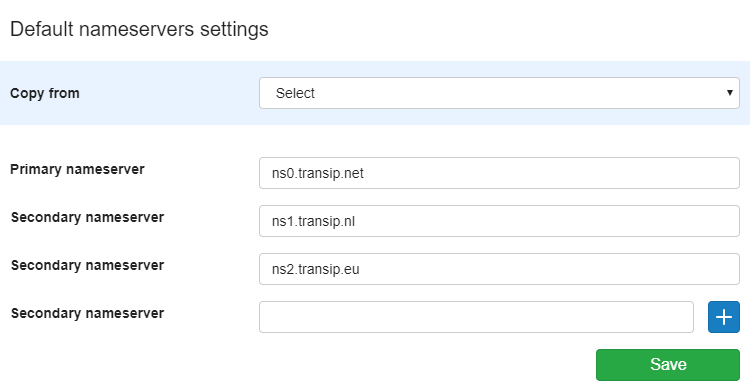
You can choose to copy nameserver settings of existing domain names or enter nameservers yourself. In the latter case, make sure you remove the TransIP nameservers first, before adding your own.
Below the list of nameservers you will find more information on nameservers in general.
Just like with the other default settings, editing the default nameserver settings will not affect the nameservers of existing domain names. These settings are only used for new domain registrations and domain transfers.
If you wish to edit the nameservers of existing domain names, navigate to 'Domain' and select your domain name on the left hand side (don't check the box).
Next, scroll down to 'Advanced domain settings' and edit the nameservers here. If you see 'Domain settings' and you wish to edit your nameservers , make sure to disable the TransIP settings on the right hand side.
Also see the article 'Entering DNS records and nameservers via the control panel' for more information.
Transfer and WHOIS branding
-
On this page you can enable Transfer and WHOIS branding for certain domain extensions.
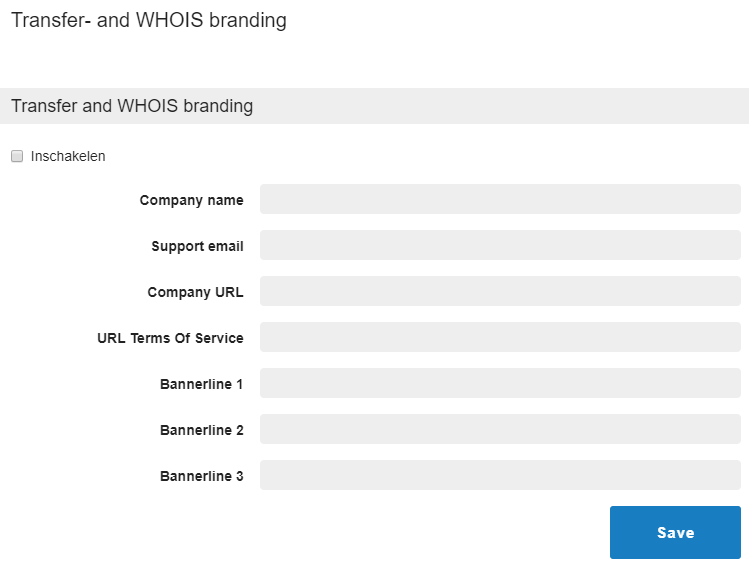
Domain transfers of some domain extensions require approval via email. Transfer Branding allows you to include your company name in these transfer approval emails.
WHOIS Branding allows you to include your company details in parts of the WHOIS data.
- Transfer Branding is supported for .COM, .NET, .ORG, .BIZ, .INFO, .NAME and .MOBI domain extensions.
- WHOIS Branding is supported for .COM, .NET, .TK, .TV and .BIZ domain extensions.
On the bottom of this page you will find additional information about Transfer and WHOIS Branding, including examples.
This article discussed the default domain settings at TransIP.
If you have any questions regarding this article, please contact our support team. You can reach them using the 'Contact us' button below or via the 'Contact' button inside your control panel.




